In today’s rapidly evolving digital world, voice-enabled smart home devices have become an integral part of our daily lives. These innovative devices not only make mundane tasks more convenient but also provide endless opportunities for entertainment and information. However, as parents, it is essential to ensure that the content accessible through these devices is age-appropriate and safe for our children. In this article, we will delve into the significance of setting up parental controls on voice-enabled smart home devices, discuss various methods to implement these restrictions, and explore the best practices for maintaining a secure and child-friendly smart home ecosystem. Join us as we navigate through this essential aspect of parenting in the digital age, empowering you to safeguard your children’s experiences with the technology that surrounds them.
Enabling and Customizing Parental Controls on Alexa and Google Home Devices
As smart home devices become increasingly popular, it’s important for parents to ensure that their children have safe and age-appropriate interactions with voice assistants like Amazon’s Alexa and Google Home. Both of these platforms offer built-in parental control features that can be customized according to your family’s needs. In this subsection, we will explore the steps to activate, personalize, and manage parental controls on both Alexa and Google Home devices.
Setting Up Amazon Alexa Parental Controls
Amazon’s Alexa devices offer a feature called FreeTime, which allows parents to manage content, set time limits, and enable content filtering. Here’s how to enable and customize FreeTime for your Alexa device:
1. Open the Alexa app on your smartphone or tablet.
2. Tap the “Devices” tab at the bottom of the screen.
3. Select the Alexa device for which you want to enable parental controls.
4. Scroll down and tap “FreeTime.”
5. Toggle the switch to “On” and follow the on-screen instructions to set up FreeTime.
Once FreeTime is enabled, you can customize the settings to suit your child’s needs:
1. Tap “Settings” within the FreeTime section of the app.
2. Choose from various options such as “Daily Time Limits,” “Age Filters,” and “Pause Alexa.”
Remember that FreeTime is a device-specific feature, so you’ll need to enable and customize it for each Alexa device in your home.
Activating and Personalizing Google Home Parental Controls
Google Home devices offer parental control options through Family Link, a separate app that allows you to manage your child’s Google Account and connected devices. To enable and customize parental controls on your Google Home device, follow these steps:
1. Install and set up the Family Link app on your smartphone or tablet.
2. Connect your child’s Google Account to the Family Link app.
3. Open the Google Home app and select your child’s account.
4. Tap the device for which you want to enable parental controls.
5. Go to “Settings” and select “Digital Wellbeing.”
6. Follow the on-screen instructions to set up content filters and enable other restrictions.
With Family Link, you can also monitor your child’s device usage, set daily limits, and even enforce bedtime schedules.
By taking the time to enable and customize parental controls on your voice-enabled smart home devices, you can create a safe and nurturing environment for your children to explore the digital world. As technology continues to advance, staying informed and proactive about your child’s online safety is essential for responsible parenting in today’s connected world.
Protecting Children’s Privacy with Voice-Activated Smart Home Gadgets
In addition to content filtering and usage limitations, it is crucial to consider the privacy implications of voice-enabled smart home devices. Children may inadvertently share sensitive information while interacting with these devices, so it’s essential to take measures to safeguard their privacy. In this subsection, we will discuss various strategies to protect your child’s privacy and ensure that their interactions with voice-activated gadgets are secure and responsible.
Understanding and Managing Voice Data Collection
Voice-enabled devices like Alexa and Google Home rely on recording and processing audio data to provide personalized services. As a parent, it’s vital to understand how these companies handle your child’s voice data and take steps to manage it effectively. Both Alexa and Google Home offer options to review, delete, and manage voice recordings. Make sure to familiarize yourself with these settings and use them to maintain control over your child’s privacy.
Disabling Voice Purchasing
Voice-activated devices often enable users to make purchases using voice commands. To prevent children from accidentally ordering products or services, consider disabling voice purchasing in the device settings. Both Amazon and Google offer options to require a PIN or disable voice purchasing altogether, ensuring that your child’s interactions with the device remain safe and secure.
Taking Advantage of Mute Features
Voice-enabled devices usually come with a mute button that prevents the device from listening to any conversation. Teach your children to use this feature when discussing personal or sensitive information, and make it a habit to mute the device when not in use. By incorporating this simple practice, you can minimize the chances of unintended data collection and enhance your child’s privacy.
Regularly Updating Device Firmware and Security Settings
Like any other connected device, voice-enabled smart home gadgets are susceptible to security vulnerabilities. Make sure to keep your devices updated with the latest firmware and security patches. Regularly check the device settings to ensure that privacy features are enabled and configured according to your family’s preferences.
Having Conversations About Privacy and Responsible Usage
Lastly, it is crucial to talk to your children about the importance of privacy and responsible usage of voice-enabled devices. Explain the potential risks associated with sharing personal information and teach them to use these devices responsibly. Open communication and education are essential for fostering a secure and healthy relationship with technology.
By implementing these privacy-focused strategies, you can create a secure environment for your children to interact with voice-activated smart home devices. Stay informed about the latest privacy features and best practices, and continue to adapt your approach as technology evolves. In doing so, you will empower your children to safely explore the digital world while also safeguarding their privacy.
Age-Appropriate Content Filters for Voice Assistants: A Comprehensive Guide
As parents, it’s essential to ensure that the content accessible through voice-enabled smart home devices is appropriate for your child’s age. Both Amazon Alexa and Google Home offer built-in content filtering options, allowing you to create a customized, age-appropriate experience for your children. In this comprehensive guide, we will delve into the various content filtering features available on these platforms and provide step-by-step instructions to set up and manage these filters effectively.
Customizing Content Filters on Amazon Alexa Devices
Amazon Alexa offers a variety of content filtering options within the FreeTime feature. To set up and manage age-appropriate content filters on your Alexa device, follow these steps:
1. Enable FreeTime on your Alexa device by following the steps outlined in the “Enabling and Customizing Parental Controls on Alexa and Google Home Devices” section.
2. Once FreeTime is enabled, tap “Settings” within the FreeTime section of the Alexa app.
3. Select “Age Filters” to access content filtering options.
4. Choose the appropriate age range for your child, and Alexa will automatically adjust the content and services available to them.
In addition to age filters, you can also block specific content or services by following these steps:
1. Within the FreeTime settings, select “Add or Remove Content.”
2. Browse or search for the content you wish to block or allow.
3. Toggle the switch to “Off” for any content or service you want to block.
By customizing content filters on your Alexa device, you can ensure that your child has access to appropriate, engaging, and educational content tailored to their age and interests.
Setting Up Age-Appropriate Content Filters on Google Home Devices
Google Home devices offer content filtering options through the Family Link app and Digital Wellbeing settings. To set up and manage content filters on your Google Home device, follow these steps:
1. Install and set up the Family Link app on your smartphone or tablet, as described in the “Enabling and Customizing Parental Controls on Alexa and Google Home Devices” section.
2. Open the Google Home app and select your child’s account.
3. Tap the device for which you want to enable content filters.
4. Go to “Settings” and select “Digital Wellbeing.”
5. Follow the on-screen instructions to set up content filters based on your child’s age and preferences.
Google Home offers a variety of content filtering options, such as restricting access to explicit music, blocking inappropriate videos, and restricting access to certain apps and games. By customizing these settings, you can create a safe and engaging environment for your child to explore the digital world through their voice-enabled device.
Maintaining an Ongoing Dialogue on Age-Appropriate Content
While setting up content filters is an essential step toward protecting your child’s online experience, it’s also crucial to maintain an ongoing dialogue with them about age-appropriate content. Discuss their interests and concerns, and encourage them to share their experiences with the voice-enabled devices in your home. By actively engaging with your child about their digital encounters, you can foster a healthy relationship with technology and ensure that they have a safe, enriching, and age-appropriate experience.
In summary, setting up and managing age-appropriate content filters on voice-enabled smart home devices is a vital aspect of responsible parenting in the digital age. By familiarizing yourself with the available customization options on both Amazon Alexa and Google Home devices and engaging in open communication with your child, you can create a secure and nurturing environment for them to learn, grow, and explore the digital world.
Restricting In-App Purchases and Explicit Content on Voice-Enabled Home Systems
As voice-enabled smart home devices become more advanced and versatile, they often provide access to various in-app purchases and explicit content that may not be suitable for children. As a result, parents must take proactive steps to restrict access to these features and ensure that their kids have a safe and age-appropriate experience with voice assistants like Amazon Alexa and Google Home. In this subsection, we will explore the different methods available to limit in-app purchases and explicit content, creating a secure and child-friendly digital environment in your home.
Preventing Unauthorized Purchases on Amazon Alexa Devices
Amazon Alexa devices allow users to make purchases using voice commands, which can lead to unintended orders placed by children. To safeguard against this, you can set up a Voice Purchasing PIN or disable the feature altogether. Follow these steps to manage voice purchasing settings on your Alexa device:
1. Open the Alexa app on your smartphone or tablet.
2. Tap the “More” tab at the bottom of the screen, and then select “Settings.”
3. Scroll down and tap “Voice Purchasing.”
4. To disable voice purchasing, toggle the “Purchase by voice” switch to “Off.”
5. To set up a Voice Purchasing PIN, toggle the “Voice code” switch to “On” and enter a four-digit PIN.
With these settings in place, you can prevent unauthorized purchases and maintain control over your child’s interactions with the Alexa device.
Limiting In-App Purchases on Google Home Devices
Google Home devices also enable users to make purchases through voice commands or connected apps. To restrict in-app purchases on your Google Home device, follow these steps:
1. Install and set up the Family Link app on your smartphone or tablet, as described in the “Enabling and Customizing Parental Controls on Alexa and Google Home Devices” section.
2. Open the Family Link app and select your child’s account.
3. Tap “Manage Settings” and then select “Controls on Google Play.”
4. Toggle the switch for “In-app purchases” to “Off” or choose to require authentication for every purchase.
By adjusting these settings, you can prevent your child from making inadvertent purchases and maintain a secure smart home ecosystem.
Blocking Explicit Content on Voice-Enabled Home Systems
Voice-enabled devices often provide access to explicit content in the form of music, videos, or podcasts. To ensure that your child has an age-appropriate experience, it is essential to block access to explicit content on both Amazon Alexa and Google Home devices.
For Amazon Alexa, follow these steps:
1. Enable and customize FreeTime, as outlined in the “Enabling and Customizing Parental Controls on Alexa and Google Home Devices” section.
2. Within the FreeTime settings, toggle the “Block Explicit Songs” switch to “On.”
For Google Home, follow these steps:
1. Open the Google Home app and select your child’s account.
2. Tap the device for which you want to enable content filters.
3. Go to “Settings” and select “Digital Wellbeing.”
4. Follow the on-screen instructions to block explicit content, such as restricting access to explicit music or videos.
With these content restrictions in place, you can create a voice-enabled smart home environment that is safe and suitable for children of all ages.
Taking the time to set up and manage restrictions on in-app purchases and explicit content is an essential aspect of responsible parenting in the digital age. By implementing these limitations on your voice-enabled home systems, you can foster a secure and age-appropriate digital environment for your children, allowing them to explore and learn without exposing them to unsuitable content or financial risks.
Implementing Time Limits and Downtime Schedules for Smart Home Devices
One of the key aspects of managing your child’s interaction with voice-enabled smart home devices is setting up time limits and downtime schedules. By doing so, you can encourage healthy habits, promote a balanced lifestyle, and prevent excessive screen time or digital exposure. In this subsection, we will discuss various ways to establish time limits and downtime schedules for Amazon Alexa and Google Home devices, ensuring that your child’s digital experience is both safe and well-rounded.
Setting Daily Time Limits on Amazon Alexa Devices
Amazon Alexa allows you to set daily time limits for your child’s usage of the device through the FreeTime feature. To set up daily time limits on your Alexa device, follow these steps:
1. Enable and customize FreeTime, as outlined in the “Enabling and Customizing Parental Controls on Alexa and Google Home Devices” section.
2. Within the FreeTime settings, tap “Daily Time Limits.”
3. Choose the desired time limit for weekdays and weekends, and the device will automatically enforce these restrictions.
By setting daily time limits, you can ensure that your child has a balanced digital experience without spending excessive time interacting with the Alexa device.
Establishing Downtime Schedules for Google Home Devices
Google Home devices offer an option to set device downtime schedules through the Family Link app. This feature allows you to establish periods when the device is inaccessible, encouraging your child to engage in other activities or focus on their daily routines. To set up downtime schedules on your Google Home device, follow these steps:
1. Install and set up the Family Link app on your smartphone or tablet, as described in the “Enabling and Customizing Parental Controls on Alexa and Google Home Devices” section.
2. Open the Family Link app and select your child’s account.
3. Tap “Manage Settings” and then select “Device Downtime.”
4. Choose the desired downtime schedule, such as enforcing bedtime hours or restricting access during specific times of the day.
With downtime schedules in place, your child will have a structured digital experience that promotes a healthy balance between online activities and offline pursuits.
Maintaining Flexibility and Communication Regarding Time Limits and Schedules
While setting time limits and downtime schedules is essential, it’s also crucial to maintain open communication with your child about their digital experiences. Discuss the reasoning behind these restrictions and encourage them to provide feedback on how these limits impact their daily lives. By maintaining a flexible approach and adapting the time limits and schedules when necessary, you can create a supportive and understanding environment that fosters a healthy relationship with technology.
To sum up, implementing time limits and downtime schedules for voice-enabled smart home devices is an essential aspect of responsible parenting in today’s digital world. By establishing these boundaries and maintaining open communication with your child, you can create a balanced digital environment that promotes healthy habits and encourages offline activities. With a thoughtful approach to time management, your child can enjoy the benefits of voice-enabled devices while maintaining a well-rounded lifestyle.
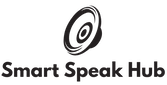




Leave a reply